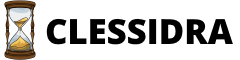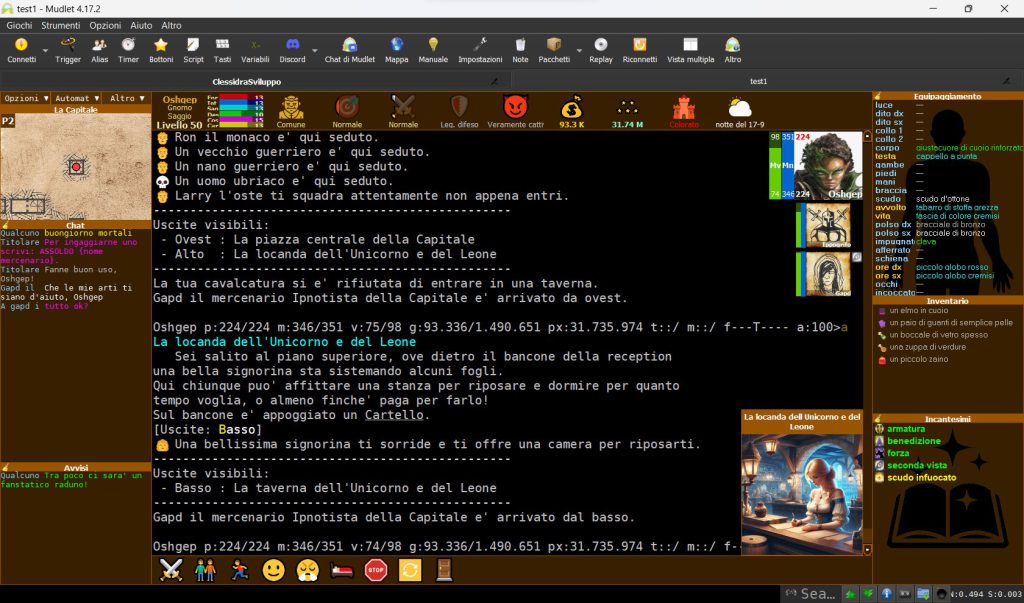Tutta la magia di Clessidra, con un piccolo supporto grafico! Sia che tu sia un novizio alle prime armi o un giocatore esperto, non perderti il miglior modo di godere l’esperienza!
ClessidraLet – Interfaccia grafica
ClessidraLet – Interfaccia grafica
Come collegarsi / Installazione
Per installare ClessidraLet è prima di tutto necessario scaricare Mudlet. E’un programma gratuito, open source, disponibile per Windows/Mac/Linux/ChromeOS
- Accedi all’area Download del sito internet di Mudlet e scarica l’ultima versione per il tuo sistema operativo
- Avvia il file di installazione e segui la procedura guidata (le opzioni sono veramente poche e, solitamente, non c’è bisogno di modificarle)
- Una volta aperto il programma, nella finestra di selezione profilo fai doppio click su Clessidra è l’unico mud italiano ufficialmente supportato da Mudlet!
- Segui la procedura guidata per la creazione del personaggio oppure inserisci le tue credenziali se ne hai già a disposizione (eventualmente aiutati con il videotutorial)
- Appena dopo aver effettuato l’accesso sarà scaricata e installata automaticamente l’interfaccia grafica ClessidraLet. NON DEVI FARE NULLA! 😉
- Ora sei pronto a giocare a Clessidra e avere la massima esperienza di gioco possibile
NOTA: Se non vuoi utilizzare ClessidraLet (PAZZO!!!) puoi disattivarne l’installazione/aggiornamento usando il comando IMPOSTO mentre sei in gioco
Se hai tempo e un po’di pazienza puoi trovare molto altro in questa pagina:
Pannello Area
Permette di navigare in maniera visiva alcune aree di Clessidra. Il punto rosso indica dove si trova attualmente il giocatore mentre il simbolo in alto a sinistra mostra il piano di riferimento.
In caso la mappa non sia disponibile il pannello mostra la posizione generica dell’area nelle campagne di Clessidra. Le mappe attualmente fornite sono:
- La Capitale
- I bassifondi della Capitale
- Il villaggio ad est della Capitale
- Il boschetto dei barbari
- La città nuova
- La città di Ugarit
- La città di Alghisya
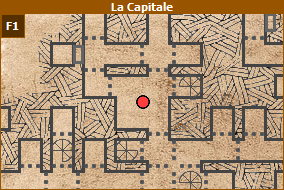
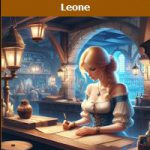
Pannello Chat

Pannello Equipaggiamento
Permette di vedere l’equipaggiamento del personaggio, il suo stato di deterioramento e la qualità degli oggetti indossati. Il tutto viene aggiornato automaticamente.
Rosso: oggetto che sta per cadere a pezzi
Arancio: oggetto in condizioni critiche
Giallo: oggetto che ha visto giorni migliori
Grigio: oggetto in buono stato
Bianco: oggetto in ottimo stato
Verde: oggetto in stato eccellente o superbo
Azzurro: oggetto eterno o runato
Gli oggetti riforgiati vengono evidenziati dal simbolo ⚒️

Pannello Inventario
Mostra i primi oggetti che il personaggio ha in inventario, anche visualizzabili con il comando “inv”. Molto comodo per verificare rapidamente se si ha un’arma di riserva o se ci sono ancora armi da lancio.

Pannello Incantesimi
Permette di tenere sotto controllo tutte le conoscenze (incantesimi, abilità, poteri posionici) attivi, appena scaduti o dispersi/dispellati. Ci sono anche delle iconcine che permettono di capire meglio, a colpo d’occhio, quali sono gli incantesimi attivi. Prima vengono mostrate le conoscenze attive, poi quelli scaduti.
Verde: conoscenza attiva
Giallo: conoscenza che sta per scadere
Arancio: conoscenza scaduta da meno di 3 minuti
Grigio: conoscenza scaduta da meno di 8 minuti
Rosso: conoscenza che rappresenta un malus per il giocatore

Pannello Stato

Mostra informazioni sullo stato del personaggio. Da sinistra verso destra sono mostrati con degli indicatori visivi:
- Nome, razza, classe e livello massimo del personaggio
- Bonus/Malus al tiro per colpire
- Bonus/Malus al danno
- Livello di classe armatura
- Allineamento
- Monete trasportate
- Punti esperienza al prossimo livello
- Informazioni sull’invasione
- Tempo e data in Clessidra
Pannello bottoni
![]()
I bottoni permettono di eseguire rapidamente delle operazioni comuni. Da sinistra verso destra è possibile:
- attaccare il bersaglio selezionato (comando LET spiegato successivamente)
- assistere l’alleato selezionato (comando LET spiegato successivamente)
- scappare
- annuire
- scuotere la testa
- dormire
- usare il comando STOP
- ripetere l’ultimo comando
- affittare rapidamente (è necessario premere due volte il tasto e avere una pergamena di richiamo)
Pannello Condizione
Verde (barra Mv): Punti movimento
Azzurro (barra Mn): Punti Mana
Viola (barra An): eventuali anime immagazzinato (per i personaggi che utilizzano anime)
Rosso (su immagine avatar): ferite subite. Più l’immagine dell’avatar è rossa maggiore è il pericolo per la sopravvivenza del personaggio.
Bianco (su immagine avatar): Punti ferita attuali
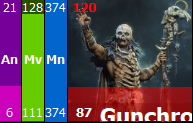
Pannello Combattimento
Mostra dati sulla battaglia in cui è coinvolto il personaggio.
Di fianco all’avatar del personaggio che riceve i danni da un mostro, appare l’immagine dell’avversario. L’immagine del mostro si colora di rosso mano a mano che viene colpito e i suoi punti ferita diminuiscono.
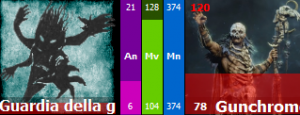
Colorazione incantesimi
Verde: incantesimo attivato su se stessi
Giallino: incantesimo in scadenza su se stessi
Oro: incantesimo scaduto su se stessi
Panna: incantesimo scaduto su altri
Giallo su sfondo rosso: incantesimo dispellato su se stessi

Colorazione combattimento
Rosso: il nemico
Arancio: il tank
Verde: gli alleati
Verde: evento positivo effettuato contro il nemico (o fallito dal nemico)
Marrone: evento negativo effettuato dal nemico (o subito da un alleato)

Colorazione materie prime
Se attiva, questa opzione evidenzia in
lilla eventuali materie prime presenti per terra o nei corpi dei mostri.

Menù Opzioni
Il menù Opzioni permette di personalizzare il comportamento di ClessidraLet per adeguarla al tuo gioco:
- Colore Tema: cambia il colore di base di ClessidraLet
- Colore GDico: cambiare il colore del testo inviato agli altri giocatori quando si è in gruppo
- Dimensione UI: aumenta/diminuisce lo spazio occupato dai pannelli che compongono ClessidraLet
- Dimensione Font: cambia la dimensione del font usato da ClessidraLet
- Pannelli: visualizza/nasconde i pannelli Timeline, Pulsanti e Stato
- Upload Avatar: carica l’immagine da associare al personaggio attualmente in gioco.
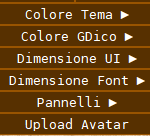
Menù Altro
NOTA: la prima voce “Reset UI” permette di riavviare l’interfaccia di ClessidraLet in caso ci siano dei problemi senza necessità di chiudere MudLet.
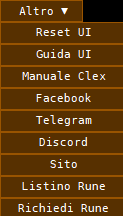
Menù Automatismi
Il menù Automatismi permette di automatizzare alcune delle azioni più comuni di gioco, ma non solo:
- Statistiche: visualizza le statistiche di gioco sia di profilo che del personaggio.
- Automastimi: nei sottomenù è possibile attivare una serie di automatismi molto utili.
- AutoRaccoglie: raccoglie in automatico le monete dai cadaveri degli avversari uccisi
- AutoEsamina: esamina in automatico i cadaveri degli avversari uccisi
- AutoGruppo: gruppa automaticamente i personaggi che seguono il nostro pg
- AutoApri: prova ad aprire in automatico eventuali porte visibile che bloccano il movimento
- Icone oggetti: aggiunge una piccola icona vicino ad ogni oggetto per aiutare a capire di che tipo di oggetto si tratta (es. spada, armatura, altro)
- Evidenzia: visualizzare mediante colorazione speciale alcuni output del mud, in particolare:
- Incantesimi: evidenzia gli incantesimi lanciati dai personaggi o dai mostri
- Combattimento: evidenzia le azioni di combattimento (es. carica) in modo che siano più evidenti nel combattimento
- Risorse Mercato: evidenzia le materie del mercato che si possono trovare in giro per il mondo di Clessidra
- Suoni: attiva o disattiva i suoni associati ad alcune azioni che vengono effettuate dal personaggio (es. carica, missile magico e molte altre!)
- Musica: ogni area ha una musica associata! Girale tutte per sentire come vieni accolto nelle varie aree!
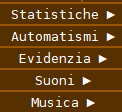
Comandi da prompt di ClessidraLet
Sulla destra della finestra centrale, sotto il proprio avatar, a mano a mano che si gioca con altri giocatori (che in gergo si dice “gruppare” perche si fa il comando “segui X” e X scrive “gruppa Y”) viene presentata l’iconcina degli altri giocatori. Mediante il comando “let grordine” è possibile mettere in ordine i personaggi degli altri giocatori secondo l’ordine che si ritiene piu’ opportuno. Questo ad esempio e’ comodo per grandi gruppi, oppure per tenere in prima posizione il tanker principale e capire come sta (e se sta morendo e quindi è ora di soccorrerlo o scappare …)
Gatchka p:406/406 m:509/509 v:125/134 ——— t::/ m::/ g:198.783/0 px:145.796.791 >let
I comandi dedicati a ClessidraLet:
LET GRORDINE : Imposta l’ordine di visualizzazione dei membri del gruppo
Gatchka p:406/406 m:509/509 v:125/134 ——— t::/ m::/ g:198.783/0 px:145.796.791 >let grordine noerepe saqk
I membri del gruppo vengono ora visualizzati secondo l’ordine:
noerepe, saqk
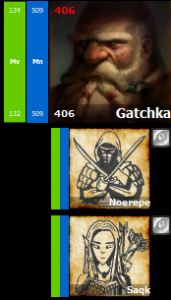
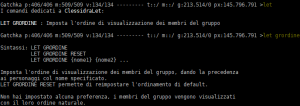
Alcune chicche
Ci sono alcuni comandi speciali che abbiamo pensato di implementare per aiutarti ad eseguire operazioni ripetitive
- SBLOCCA bersaglio: il bersaglio chiuso con chiave viene aperto/chiuso in automatico. Il comando va scritto per esteso
- SACCHEGGIO bersaglio: permette di aprire/sbloccare bersaglio e raccoglierne tutto il contenuto
- FMERC incantesimo bersaglio: viene ordinato al mercenario di utilizzare incantesimo su bersaglio
Crea i tuoi Alias
Abbiamo già preparato alcuni ALIAS per mago e chierico e che potete utilizzare come base per i vostri. Si trovano nella finestra ALIAS -> ClessidraLet -> Classi.
NOTE: Questo elenco viene sovrascritto ad ogni aggiornamento di ClessidraLet quindi per preservare le configurazioni consigliamo di creare un nuovo gruppo di ALIAS esterno a quello già presente per ClessidraLet. Per farlo è sufficiente premere sulla finestra ALIAS -> Alias – Input Triggers -> Add Group
Crediti
Il ringrazimento principale per lo sviluppo di questo Package per mudlet va a tutti VOI giocatori che con idee e ore di test ci hanno spinto/invogliato a portare avanti questo progetto. Speriamo vi piaccia e renda molto più piacevole il gioco di Clessidra. Di seguito l’elenco di chi è sporcato le mani per darvi tutto questo:
- Luca “Soulspirit” (Programmatore Senior / Capo Progetto)
- Marco “Molideus” (Programmatore Junior / Coordinamento)
- Carlo “Klenir” (Sommo Coder di Clessidra, supporto al GMCP e molto altro)
- Carlo “Zalaeg” (Avatar di default per tutte le Classi)
- SilviaX (Mappa della Wildness)
© 2025 Clessidra 2022 || Termini & Condizioni